Body
Issue/Question
How can I use the Hypothesis collaborative annotation tool in my Canvas course?
Environment
Hypothesis is a web-based tool that allows for the collaborative annotation of publicly available web pages and PDFs. It is integrated with the Canvas learning management system, providing additional functionality such as annotating PDFs stored within Canvas, OneDrive, and Google Drive, and integrating with the Canvas grade book and SpeedGrader.
Resolution
1. Select "Assignments" from your course navigation sidebar.

2. On the Assignments page click the "+Assignment" button.

3. Scroll down to the Submission Type field.
- From the drop-down menu, choose External Tool, then click Find.

- Select Hypothesis from the list of tools.

4. Select the content source to use for your annotation.

You will have the option to enter a publicly-viewable URL, select a file from your Canvas file repository, select a PDF from Google Drive, or select a PDF from OneDrive:
A. Enter the URL of web page of PDF:
Click the button that says “Enter the URL of web page or PDF.” In the Enter URL dialog, enter a link to a public web page or PDF. The content must be publicly viewable (i.e., not behind a login or paywall). Click the Submit button.
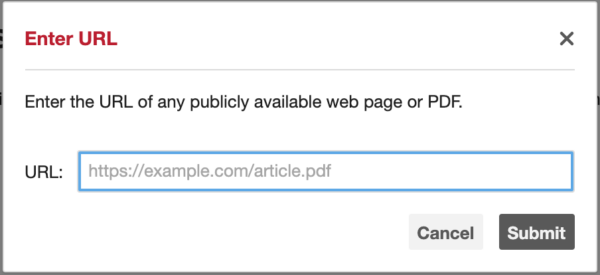
B. Select PDF from Canvas:
Upload PDFs to your Canvas file repository before completing these steps. Click the button that says “Select PDF from Canvas.” Highlight the file you wish to use and click the Select button.
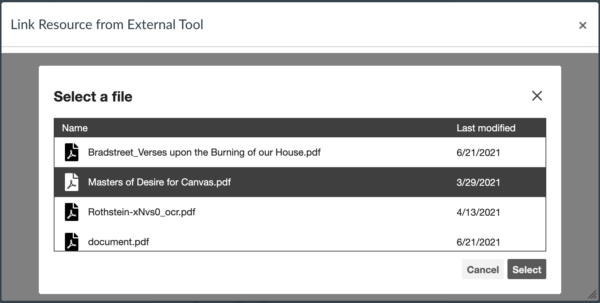
C. Select PDF from Google Drive:
Click the button that says “Select PDF from Google Drive.” Authorize the Hypothesis LMS App to access Google Drive. Select a PDF to use in your reading. Click the Select button.

Note: This process will change the sharing permission of the selected Google Drive file to allow the PDF to be shown to anyone viewing the assignment. For more information please see our document about using Hypothesis with Google Drive.
D. Select PDF from OneDrive:
Click the button that says “Select PDF from OneDrive.” Authorize the Hypothesis LMS App to access OneDrive. Select a PDF to use in your reading. Click the Open button.

Note: This process will change the sharing permission of the selected OneDrive file to allow the PDF to be shown to anyone viewing the assignment. For more information please see our document about using Hypothesis with OneDrive.
5. Indicate if this will be a group assignment:
By default, all annotations are visible to all students. To create reading groups based on a pre-existing group set, check the box to indicate “This is a group assignment,” then select the appropriate group set from the drop-down list. If you do not want to designate the reading as a groups assignment, leave the Group assignment box unchecked. Click the Continue button.

6. Configure External Tool window:
We recommend checking the “Load In A New Tab” option for a better reading experience. Click the Select button.

7. Edit the Assignment name, instructions, due dates, and other settings:
Scroll down and click 'Save', or 'Save & Publish'.

7. Preview your Hypothesis-enabled assignment:
The reading should now open with the Hypothesis sidebar loaded. You and your students can now select text and annotate.

If you need further assistance, please contact the Bowdoin College Service Desk