Issue/Question
How do I enable a Microsoft Teams team for my current Canvas courses?
Environment
Microsoft Teams integrates seamlessly with our Canvas learning management system, allowing faculty and students to navigate between Canvas and Teams effortlessly. Users can access their class teams associated with their Canvas course directly from within Canvas. Follow these steps to enable Microsoft Teams in your Learning Management System.
Resolution
1. Select the Canvas course where you want to add Microsoft Teams.
2. Select Settings from the course navigation menu.

3. Select the Integrations tab.

Note: The Integrations tab appears after you select Settings.
4. Enable Microsoft Sync by turning the toggle on.

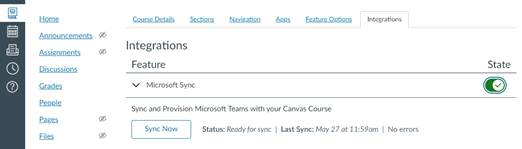
5. Select the Navigation tab. Drag and drop the Microsoft Teams item from the bottom to the top section, or select ‘Enable’ from the icon and select Save when done.
Note: Microsoft Teams should appear in the course navigation at the selected spot.
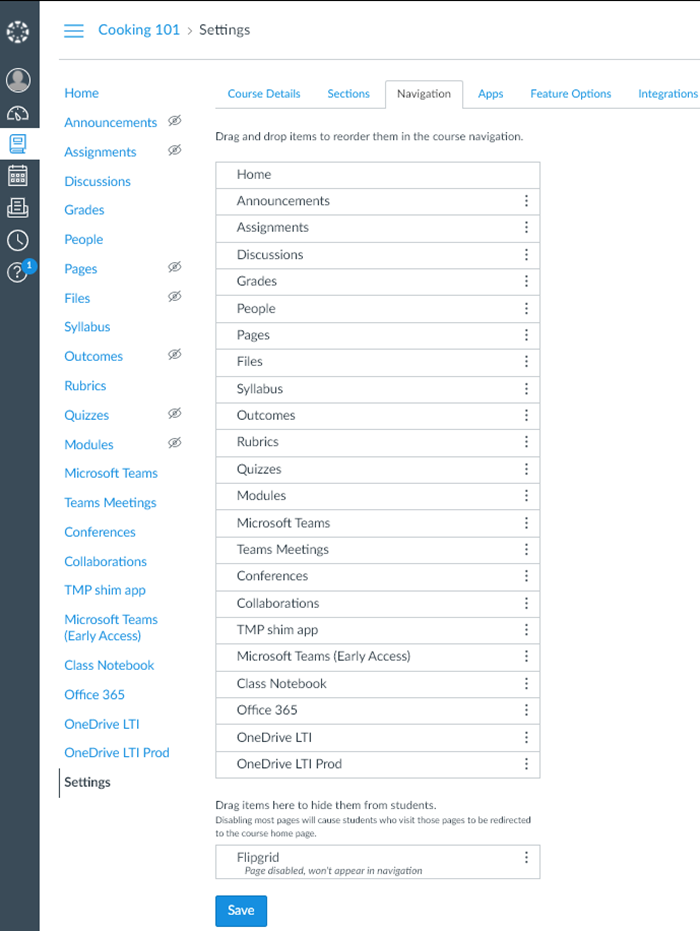
6. Drag and drop the Microsoft Teams item from the bottom to top section, or select 'Enable' from the  icon and select Save when done.
icon and select Save when done.

Note: Microsoft Teams should appear in the course navigation at the selected spot.
6. Select Microsoft Teams to launch the app.
7. Select your class team tile to launch Microsoft Teams on the web, desktop, or mobile app.

Note: Before students can access the class team, you must activate the team.

If you need further assistance, please contact the Bowdoin College Service Desk