Issue / Question
Depending on how the security settings of your browser are configured you may find that Panopto videos embedded in Canvas do not display correctly.
Environment
This issue occurs with Panopto content that has been added to Canvas
How to adjust your browser security settings
If you see Panopto content displaying incorrectly in Canvas you may need to adjust your browser security settings.
Example of incorrectly displaying Panopto video:

Depending on which browser you are using, and whether you are on a computer or an iOS device you will find the appropriate security settings in different places:
1. Enable Third Party Cookies in Safari
Please note: as of Safari 13.1, third-party cookies are blocked by default. This has led to an issue where Safari may not support interaction between Panopto and an LMS without first enabling third-party cookies. Panopto is working to correct this issue; however, we are recommending that Safari users enable third-party cookies at this time. For more information, visit Webkit's article: Full Third-Party Cookie Blocking and More.
1.1. Open Safari and go to the left-hand corner. Expand the Safari menu and select Preferences from the drop-down menu that appears (Fig. 1).
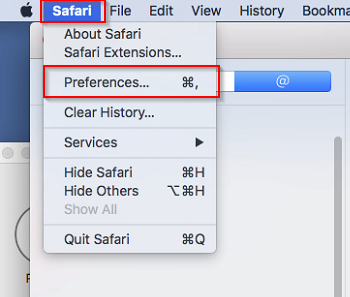 Figure 1
Figure 1
1.2. Navigate to the Privacy Tab and make sure "Prevent cross-site tracking" is deselected (Fig. 2).
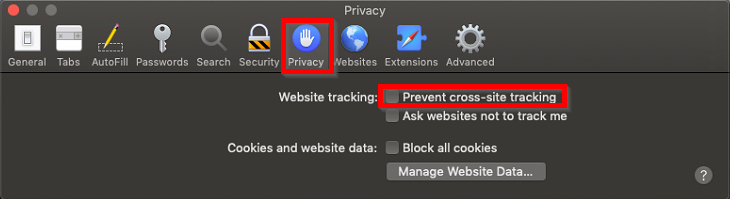 Figure 2
Figure 2
2. Enable Third-Party Cookies in Chrome
2.1. On your computer, open Google Chrome.
2.2. From the top right, select the three vertical dots and then Settings (Fig.3).
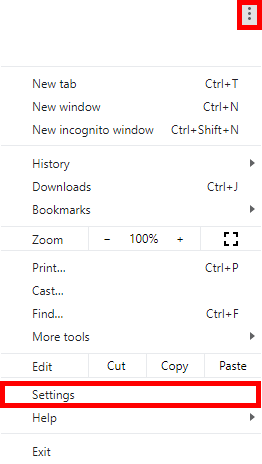 Figure 3
Figure 3
2.3. Select Privacy and Security from the left-hand navigation (Fig. 4).
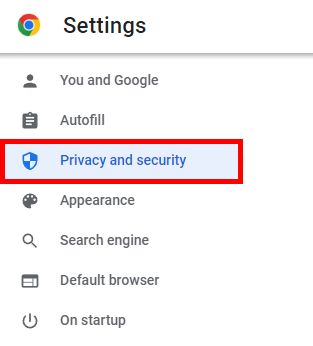 Figure 4
Figure 4
2.4. Select Third-party cookies (Fig. 5).
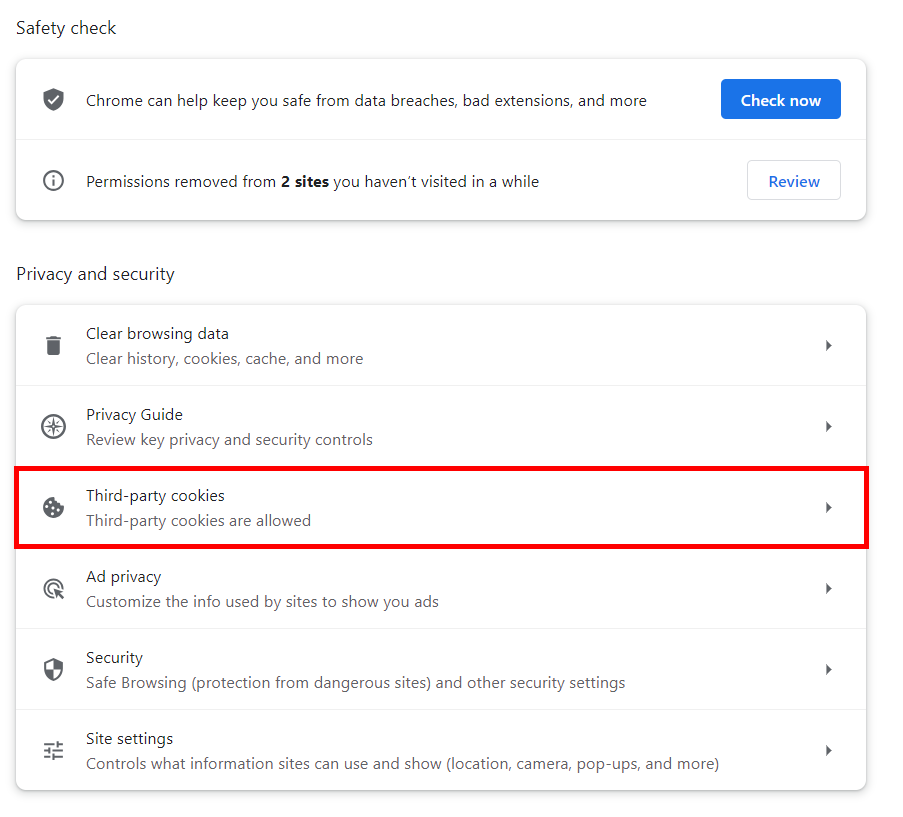 Figure 5
Figure 5
2.6. On the Cookies and Site Data page, select Allow third-party cookies (Fig. 6).
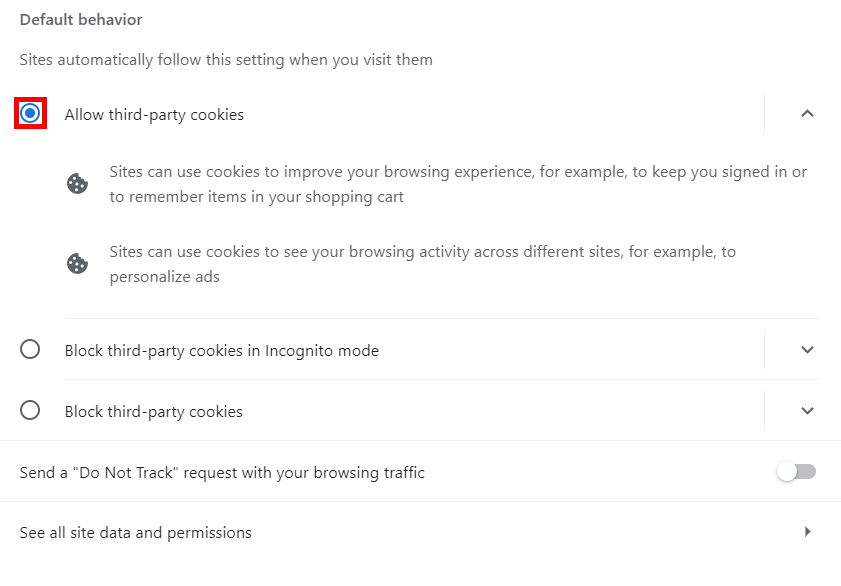 Figure 6
Figure 6
3. Enable Third Party Cookies in Chrome on iOS
3.1. Open your device's Settings, locate and select Chrome from the left-hand navigation, and place the toggle for the option Allow Cross-Website Tracking in the on position (Fig. 7). The following is on an iOS device using version 18.1.1.
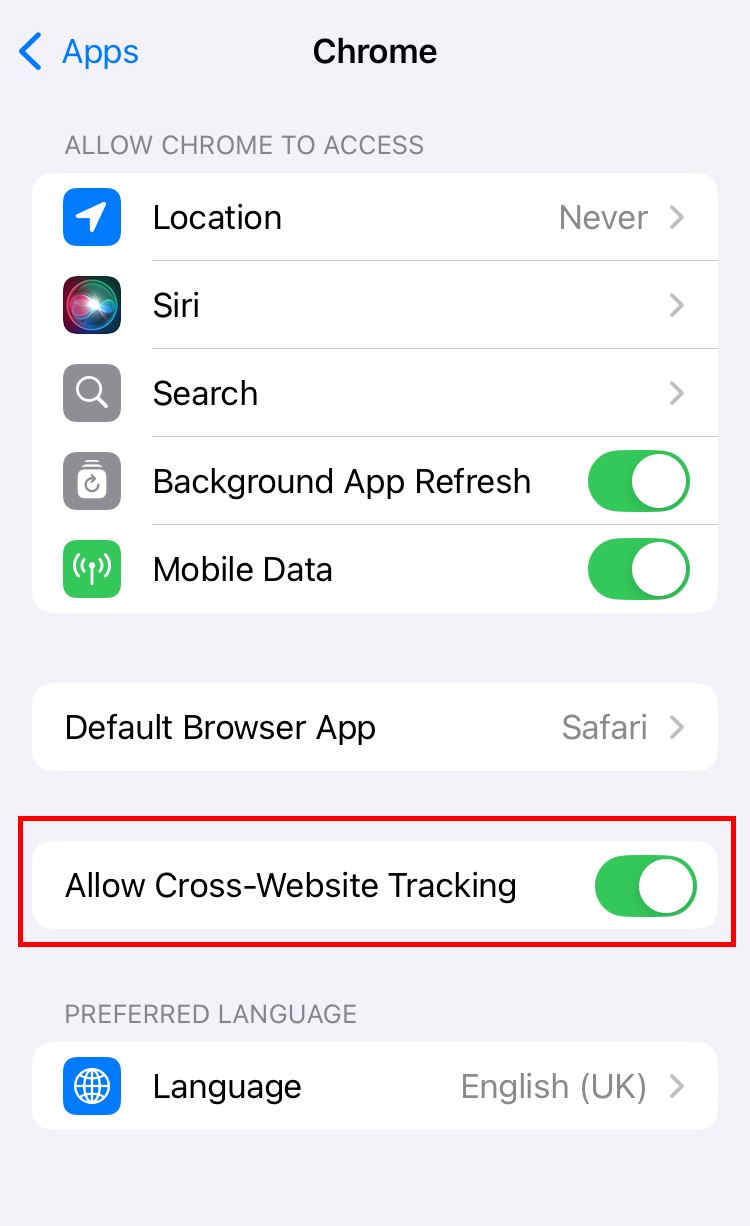 Figure 7
Figure 7
4. Enable Third Party Cookies in Firefox
4.1. Select the three vertical lines in the top right corner, and select Settings (Fig. 8).
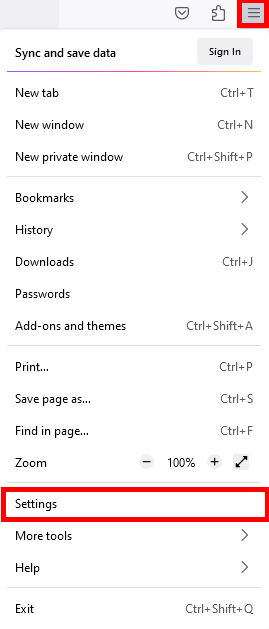 Figure 8
Figure 8
4.2. In the right-hand menu, select Privacy & Security (Fig. 9).
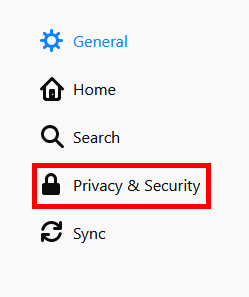 Figure 9
Figure 9
4.3. On the Browser Privacy page, select the Custom drop-down menu. Make sure that the checkbox next to Cookies is unchecked (Fig. 10).
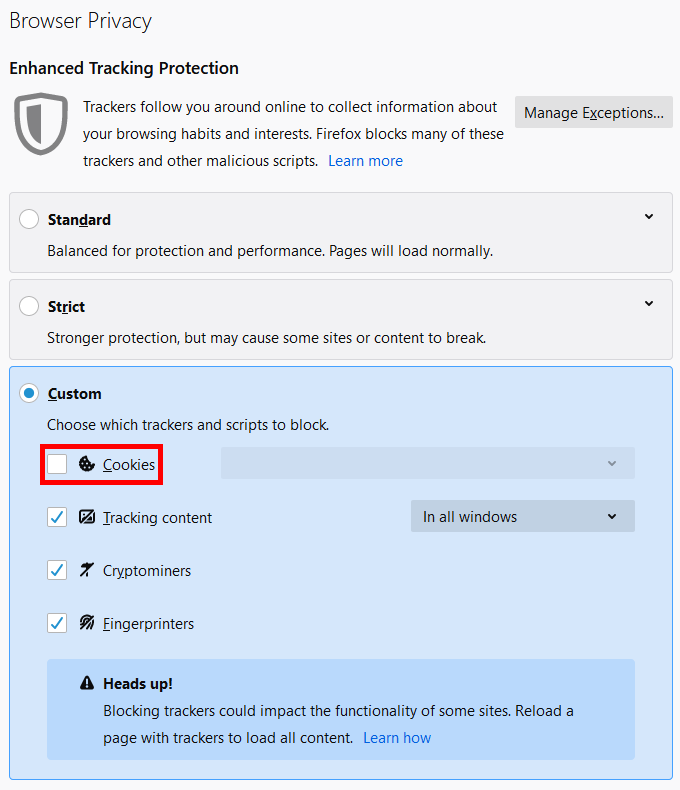 Figure 10
Figure 10
5. Enable Third Party Cookies in Internet Explorer
5.1. Click the gear icon in the top right-hand corner of Internet Explorer (Fig. 11).
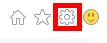 Figure 11
Figure 11
5.2. Click Internet Options (Fig. 12).
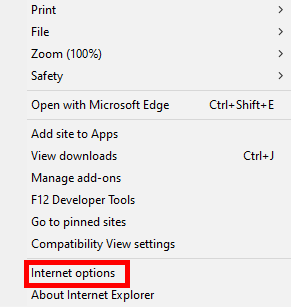 Figure 12
Figure 12
5.3. Select the Privacy tab and then Advanced Settings (Fig. 13).
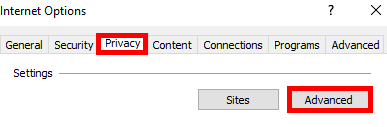 Figure 13
Figure 13
5.4. Under Third Party Cookies, select Accept and then OK (Fig. 14).
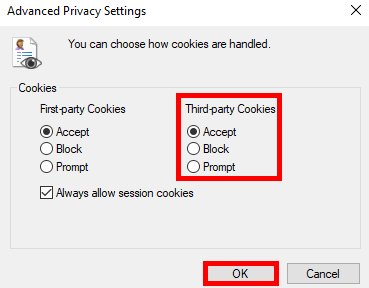 Figure 14
Figure 14
6. Enable Third Party Cookies in Edge
6.1. In the top right corner, select the ellipses ... and then select Settings (Fig. 15).
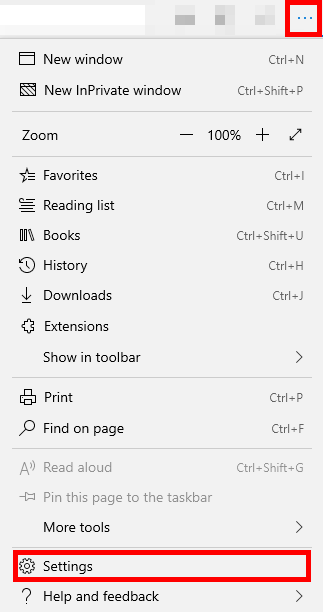 Figure 15
Figure 15
6.2. Select Cookies and site permissions (Fig. 16).
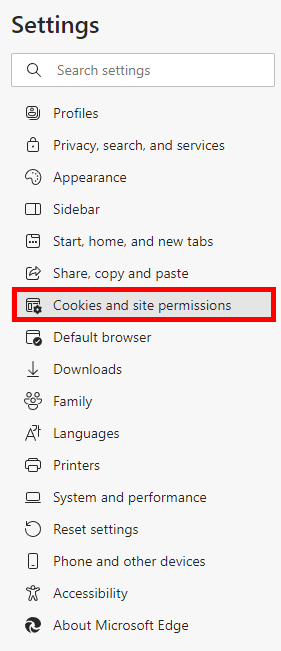 Figure 16
Figure 16
6.3. Select Manage and delete cookies and site data (Fig. 17).
 Figure 17
Figure 17
6.4. Make sure the toggle to the right of Block third-party cookies is off (Fig. 18).
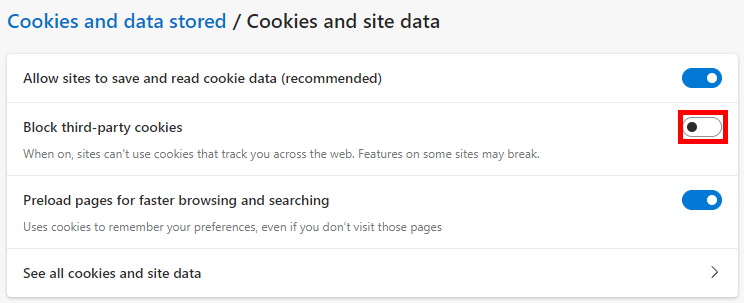 Figure 18
Figure 18
7. Enable Third-Party Cookies for Safari on iOS
Please note: As of Safari 13.1, third-party cookies are blocked by default. This has led to an issue where Safari may not support interaction between Panopto and an LMS without first enabling third-party cookies. Panopto is working to correct this issue; however, we are recommending that Safari users enable third-party cookies at this time. For more information, visit Webkit's article: Full Third-Party Cookie Blocking and More. Additionally, you may need to disable pop-up blockers or enable pop-ups on an iPhone under Safari, which should also include the web view for iOS apps. This will help with using third-party applications that are blocked from logging into Panopto.
7.1. On your device's Settings, select Safari from the left-hand navigation. Scroll down to Privacy & Security, and make sure that the toggle for Prevent Cross-Site Tracking is toggled in the Off position (Fig. 19). The following is on an iOS device using version 18.1.1.
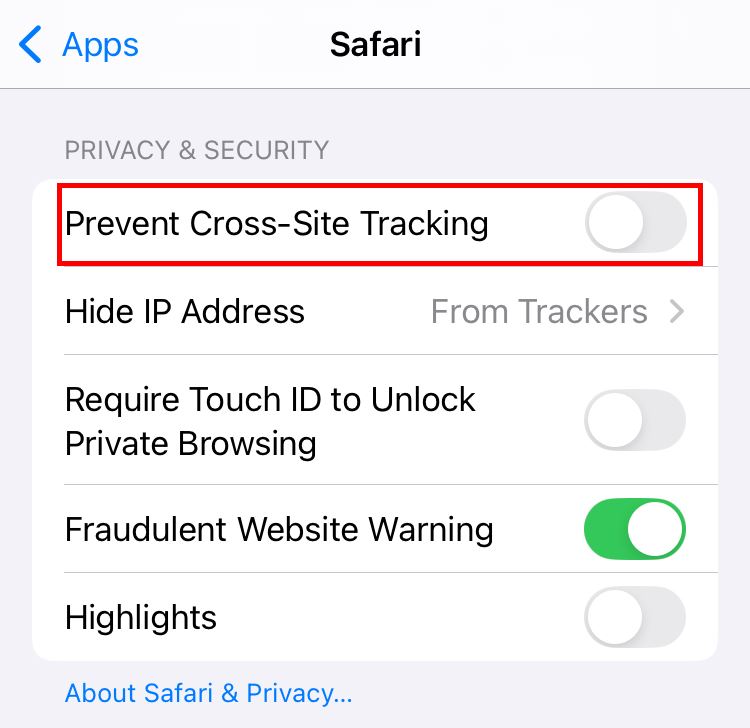 Figure 19
Figure 19
Additional Help
If you need further assistance, please contact the Bowdoin College Service Desk